This is a detailed step by step tutorial of how to import and use the UCCW skins you download from the different websites.
First of all, Here are three sites where you can find a great variety of UCCW skins 😀
Black Bear Blanc’s thread at XDA
Also, check out the list of blogs I follow on the right. There are quite a few very talented ladies there that also make UCCW skins, among other things 😀
You will need a file explorer app. I use Root explorer and I love it, BUT this app is only for rooted devices. I’ve used in the past ES File explorer, and the default file explorer that comes with the phone I have at the time, and they both work great as well 😀
When you download a UCCW skin or theme on your phone, the file will go to the download folder in your sdcard: sdcard/download.
If you download the skin straight from the TapaTalk or XDA app, meaning not from a file host website like box.net or dropbox, it will be saved in the Tapatalk folder in your sdcard: sdcard/Tapatalk_download.
The skins will most likely come in a .uzip format. Some might come compressed in a zip, so you need to extract the zip file so you can have the .uzip file.
There are 2 ways to import the .uzip files into UCCW. You can add a widget and import the skin then, or open the UCCW app and import it there.
Pretty much everyone who posts skins, also post the size that the widget needs to be. If there is no specified size, it is very easy to see which size is needed from the pictures of the skin posted 😀
IMPORTING BY ADDING A WIDGET TO THE SCREEN
1. Click the menu botton on your phone
2. Select add
3. Select add widget
4. Scroll down to find the UCCW widget sizes and choose the size you want your widget to be.
5. When UCCW opens, select the Open Uzip option on top of the screen.
6. Go to the folder where your .uzip file is located (download, tapatalk, or wherever you placed it when you downloaded it), and select the uzip file you wish to import.
7. After you select the uzip, you will be taken back to the screen where your widget will be placed.
8. Click on “Touch Here” and done! your widget will be there 😀
9. You can the move the widget around to where you want it on the screen, and you can resize it as well.
If the skin has hotspots (when you click on the widget and it opens an app, updates weather, etc), I suggest not to resize the widget once it is on your homescreen, so that you don’t move the hotspots’ position. You can move it around though, just keep it the same size you selected 😀
IMPORTING SKINS THROUGH THE APP
1. Go to your app drawer and open UCCW
2. UCCW will open on the workspace. You will see there the latest skin you created or modified.
3. Click the menu key on your phone and select open/import/manage skins from the pop-up menu
4. Select Import skins from the new pop-up menu
5. Go to the folder where your uzip file is located and select it.
6. You will see the newly imported skin on your workspace now. Here you can modify it, change colors, images, text, hotspots, add more tasks to it, or simply leave it as is 😀
7. The skin will be automatically saved once you import it, but since I am quite OCD, I click the menu key on my phone, select Save Skin from the pop-up menu, and keep the original name given to the skin.
8. You can exit the UCCW app now
Now that your skin has been imported, you can add it as a widget.
1. Select add widget
2. Choose the UCCW widget size your skin uses
3. Scroll down on the list of skins you have until you find the one you want to use.
4. Click on “Touch Here”
5. Done! Now you can move it to the position you want and change it’s size if necessary 😀
UCCW offers a world of options for you to create the exact widget you want. Each task has a variety of menus and options to customize it to your exact specifications. These menus are below the workspace, and you can see them all by scrolling them with your finger from left to right.
As an example, I will show you how to change an image in an imported skin.
1. Open the UCCW app
2. Click the menu key on your phone
3. Select Open/import/Manage skins from the pop-up menu
4. Select Open/Manage Skins and scroll down until you find the skin you want to modify
5. The skin will open on the workspace. On top of this area, you will see different options: Seect object, + / – (add objects.tasks or delete them), and sort. Choose Select Object and scroll down to find the images.
6. Select which image you want to change. If you didn’t make the skin and there are several images included in it, you can select one by one and move them a little with the option on the menu below so you can figure out which image is which.
7. Once you the correct image selected, scroll the menu on the bottom to the left and click on the image option. More than likely, your image will be in your gallery, so choose gallery or choose a file explorer app in order to go to the new image you want to use.
I have a specific folder for uCCW images in my external SD card for easier acces 😀
8. After selecting the new image, you can change its size, position, angle, and transparency from the menu below the workspace.
9. When you are done, click the menu key on your device, select save skin, overwrite the original skin or give it a new name, and done! 😀
Fell free to ask anything on the comments.
Hope this is helpful!!!! 😀
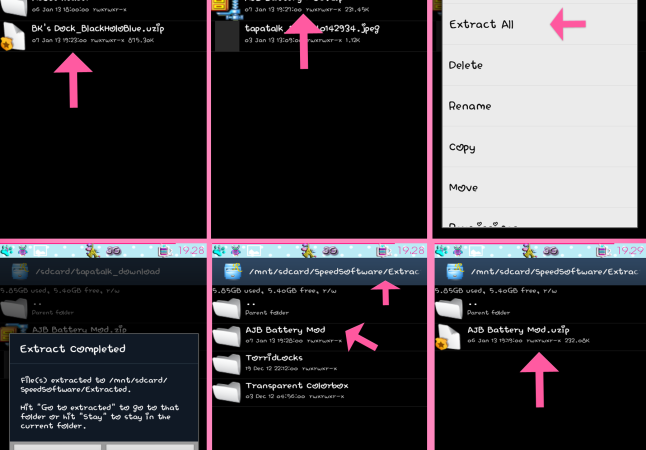







Getting ready to go to work in about 30 minutes but can’t wait to check out all tutorials when I get off work … thanks so much for all of these I greatly appreciate it
I was just looking at this tutorial first before I went to work ….the screen shots are awesome… I really can’t wait to get off work this evening and try this
Wow you really took a lot of time to make this tutorial…love the screenshots on all the guts… thank you so much Can’t wait to get home and try it out
No problem!
Let me know how it goes 😀
ok i am home and getting ready to try this out….I want to download a uccw skin from your page real quick, wish me luck…
Good luck!!!!
I’m trying to add custom icons to an existing skin. How do I get UCCW to add the new icons to the object list? The icon is in PNG format.
When you are on the UCCW workspace, there is a +/- button on top next to the object list, click it and scroll down to image1, image 2, etc. Select the available image number (if your uccw skin already has images, you will see some image numbers already selected). Now go to your object list and select the image number you just added. Scroll the menu below the workspace and you will find an image button. Click it and select your gallery or file explorer in order to go to where you stored your image. Select the image and change its size and position to according to your liking 😀
If the skins image has like email sms etc how do you add the hot spot to actually open when you click on it on your screen to open? Lost 😦
Click on Select Object and select Hotspots.
Then Select the hotspot number (#1, #2, etc), and select the app you want to open with it by clicking the hotspot button next to the number. Now, using the position button, click to adjust the position on top of whatever icon you have on the skin. If it is a new hotspot, click for it to come down and appear on the screen. You can also change its width and height 😀
Let me know if you need anything else!
Thanks I saved some files thatvwere not uzip for a uccw skin and I can’t find them. They were zipped but I unzipped them. Help scottcotterman@gmail.com
Which phone do you have?
Samsung puts the extracted files in a folder called SpeedSoftware in your sdcard. Using a file explorer app, go to sdcard/SpeedSoftware/Extracted and you will find them there 😀
Thanks for the tutorial! Although it isn’t helping me 😦
Downloaded http://forum.xda-developers.com/showpost.php?p=26265246&postcount=3166 and unzipped it but there is no uzip file to import. Please help.
You`ll have to ask the creator of that skin about it
Thank you for this it was helpful. But what about Android smartphones that fo not use an SD card. I have an HTC One, I have downloaded the files on my computer, but where do I put them exactly?
All phones have an sd card, what you may not have is an external sd card. You can put the files in the internal sd card. You can access it with a file explorer app